Schritt 10: Das Layout eines Datenblatts anpassen
Veröffentlicht am 06.12.2019
24.10.2019
In diesem Schritt erfahren Sie mehr über Datenblätter. Sie verändern das Layout eines Datenblatts so, daß es sich optimal zur Anzeige und Bearbeitung von Daten eignet.
Dauer: 30 Minuten
Das Datenblattlayout anpassen
Access zeigt das Datenblatt einer Tabelle beim ersten Öffnen in einem standardisierten Layout an, das nicht immer optimal für das Ansehen und Bearbeiten von Daten ist. So kann es beispielsweise im Fall der Adressen-Tabelle sinnvoll sein, das Layout des Datenblatts anzupassen.
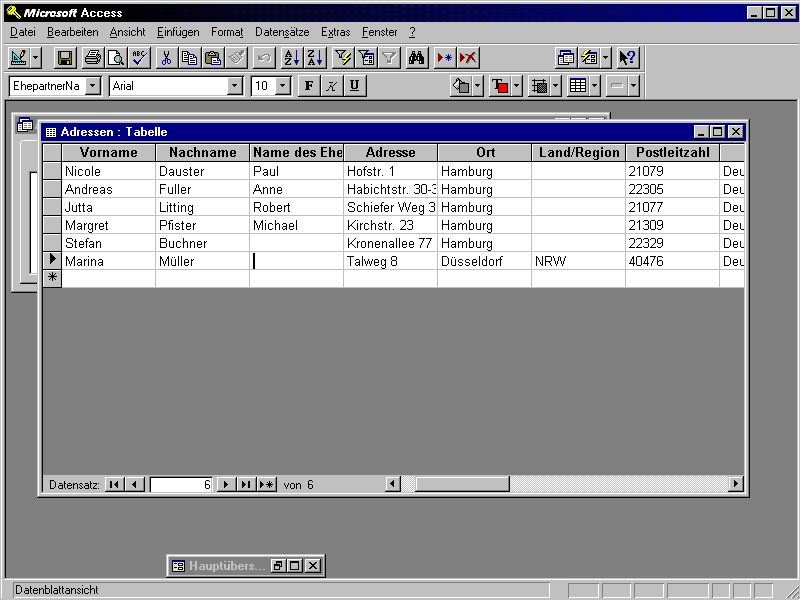
Über die Befehle des FORMAT-Menüs können Sie das Datenblattlayout individuell anpassen. Viele Befehle des FORMAT-Menüs sind außerdem über Kontextmenüs und die Symbolleiste FORMAT (DATENBLATT) abrufbar. Tabelle 10.1 enthält eine Übersicht über die Schaltflächen der Symbolleiste FORMAT (DATENBLATT).
Hinweis
Wenn Access die Symbolleiste FORMAT (DATENBLATT) einmal nicht anzeigen sollte, dann gehen Sie wie folgt vor:
- Wählen Sie den Befehl ANSICHT/SYMBOLLEISTEN aus der Menüzeile, damit Access den gleichnamigen Dialog öffnet.
- Betätigen Sie die vertikale Rolleiste, bis der Eintrag FORMAT (DATENBLATT) sichtbar wird.
- Kreuzen Sie den Eintrag an, um die Symbolleiste einzublenden.
- Klicken Sie auf die Schaltfläche SCHLIEßEN.
| Symbol | Bedeutung |
| Aktiviert ein Datenfeld bzw. eine Spalte des Datenblatts | |
| Ändert die Schriftart. | |
| Ändert die Schrifgröße. | |
| Ändert in Fettschrift. | |
| Ändert in Kursivschrift. | |
| Unterstreicht Text. | |
| Ändert die Hintergrundfarbe für das Datenblatt. | |
| Ändert die Textfarbe für das Datenblatt. | |
| Ändert die Rasterlinienfarbe für das Datenblatt. | |
| Ändert die Anzeige von Rasterlinien im Datenblatt. | |
| Ändert den Spezialeffekt für die Rasterlinien des Datenblatts. |
Schriftarten und -attribute anwenden
Mit der Wahl der richtigen Schrift können Sie das Datenblatt mitunter erheblich übersichtlicher gestalten, als dies mit den Standardeinstellungen von Access geschieht. So führt beispielsweise eine kleinere Schriftart dazu, daß mehr Information auf eine Bildschirmseite paßt. Eine größere Schriftart bewirkt hingegen, daß Text auch aus der Entfernung noch gut lesbar ist. Das kann beispielsweise bei Präsentationen hilfreich sein.
Access erlaubt die Einstellung der Schrift nur für das gesamte Datenblatt. Das Markieren bestimmter Bereiche ist daher nicht notwendig. Die Variation der Schrift für einzelne Felder und andere Bereiche ist nur in Formularen und Berichten möglich (siehe Schritt 13). Das Ändern von Schriften erfolgt über den Menübefehl FORMAT/SCHRIFTART oder die Symbolleiste.
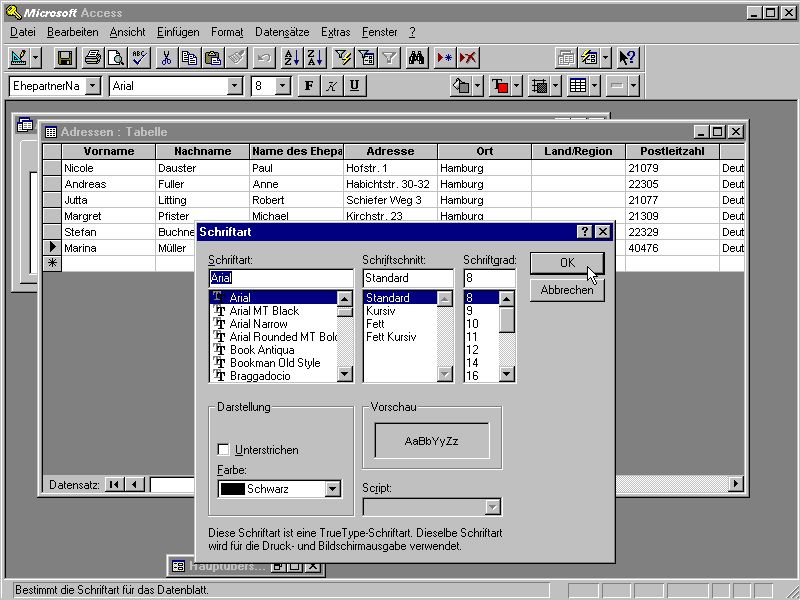
Reihenfolge der Auswahl
Wählen Sie zunächst stets die Schriftart und dann den Schriftstil und die Schriftgröße aus. Diese Reihenfolge ist ratsam, weil sich die Auswahlmöglichkeiten für Schriftstil und -größe mit der Schriftart ändern. So ist beispielsweise nicht jede Schriftart in allen Größen verfügbar. Bei Bedarf können Sie zusätzlich das Kontrollkästchen UNTERSTRICHEN ankreuzen und eine Farbe auswählen.
Vorschau
Beachten Sie die Vorschau im rechten unteren Teil des Dialogs. Hier zeigt Access einen Beispieltext mit den jeweils aktuellen Einstellungen an. Das Vorschaufeld ist besonders hilfreich, wenn Sie aus den verfügbaren Schriften die für Sie geeignete auswählen wollen.
Wenn Sie alle Einstellungen vorgenommen haben, klicken Sie auf OK. Access zeigt das Datenblatt dann im neuen Gewand. Nur wenn Sie auf ABBRECHEN klicken, behält Access die ursprünglichen Einstellungen bei.
Zeilenhöhe und Spaltenbreite ändern
Die Zeilenhöhe läßt sich nur gleichzeitig für alle Zeilen des Datenblatts verändern. Eine Vergrößerung der Zeilenhöhe ist besonders bei langen Textfeldern und kleinen Spaltenbreiten interessant. Access führt bei zwei- und mehrzeiligen Zeilenhöhen nämlich einen automatischen Zeilenumbruch durch, so daß Textfelder mehrzeilig dargestellt werden.
Zeilenhöhe mit der Maus einstellen
Die Einstellung läßt sich mit der Maus oder über einen Dialog vornehmen. Positionieren Sie den Mauszeiger innerhalb der Indikatorspalte des Datenblatts zwischen zwei Zeilen, so daß sich der Mauszeiger in einen senkrechten Pfeil mit zwei Spitzen ändert. Ziehen Sie die untere Begrenzung der Zeile dann an die neue Position.
Der Dialog Zeilenhöhe
Alternativ können Sie auch den Befehl ZEILENHÖHE auswählen, so daß Access den gleichnamigen Dialog anzeigt. Access zeigt den Befehl ZEILENHÖHE auch im Kontextmenü an, wenn Sie mit der rechten Maustaste auf den Datensatzmarkierer des Datenblatts klicken.
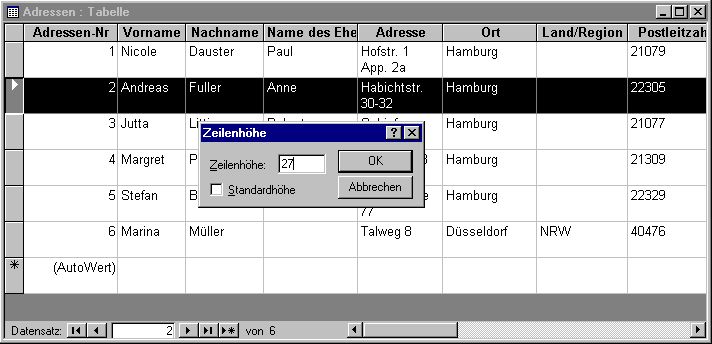
Access zeigt innerhalb des Dialogs die aktuelle Zeilenhöhe in der Einheit Punkt an. Ein Punkt entspricht etwa 0,376 Millimetern. Geben Sie den neuen Wert für die Zeilenhöhe in Punkt an, und klicken Sie auf OK. Wenn Sie das Kontrollkästchen STANDARDHÖHE ankreuzen, paßt Access die Zeilenhöhe automatisch an die aktuelle Schriftart an.
Spaltenbreite mit der Maus einstellen
Die Spaltenbreite kann im Unterschied zur Zeilenhöhe für jede Spalte einzeln eingestellt werden. Wenn Sie die Maus innerhalb der Überschriftenzeile zwischen zwei Spalten positionieren, ändert sich der Mauszeiger in einen waagerechten Pfeil mit zwei Spitzen. Sie können die rechte Begrenzung der Spalte dann an die neue Position ziehen.
Tips & Tricks
Access kann die Spaltenbreite automatisch optimieren. Führen Sie dazu in der Überschriftenzeile einen Doppelklick auf die rechte Spaltenbegrenzung durch. Access wählt die optimale Spaltenbreite so, daß das breiteste Datenfeld gerade noch dargestellt werden kann. Wenn Sie vorher mehrere oder alle Spalten des Datenblatts markieren und auf eine rechte Spaltenbegrenzung doppelklicken, stellt Access die entsprechenden Spaltenbreiten optimal ein.
Der Dialog Spaltenbreite
Geben Sie die neue Breite für die aktuelle oder alle markierten Spalten in Punkt ein, oder kreuzen Sie das Kontrollkästchen STANDARDBREITE an. Die Schaltfläche ANPASSEN entspricht dem Doppelklick auf die rechte Spaltenbegrenzung und bewirkt, daß Access die Spaltenbreite automatisch optimiert.
Spalten verschieben
Das Verschieben von Spalten ist recht einfach mit der Maus zu realisieren. Markieren Sie zunächst eine oder mehrere Spalten, indem Sie mit dem Mauszeiger auf eine oder mehrere Spaltenüberschriften klicken. Danach ziehen Sie sie an ihre neue Position. Während des Ziehens zeigt Access mit einer verstärkten senkrechten Linie die neue Position an.
Achtung
Beachten Sie, daß sich das Verschieben der Spalten in der Datenblattansicht nicht auf die Reihenfolge der Datenfelder im Tabellenentwurf auswirkt. Das Datenblatt ist lediglich ein Mittel zur Anzeige der Daten.
Spalten ausblenden
Das Ausblenden ist recht hilfreich, wenn nur ein Teil der Tabellenspalten dargestellt werden soll. Markieren Sie zunächst eine oder mehrere Spalten, und wählen Sie dann den Befehl FORMAT/SPALTEN AUSBLENDEN aus der Menüzeile. Sie finden den Befehl SPALTEN AUSBLENDEN auch im Kontextmenü, wenn Sie mit der rechten Maustaste auf eine Spaltenüberschrift klicken.
Spalten fixieren
Beachten Sie bitte, daß die entsprechenden Spalten auch bei der Dateneingabe ausgeblendet bleiben. Sofern Sie neue Datensätze anlegen, müssen Sie die Eingaben in die ausgeblendeten Spalten später nachholen.
Spalten einblenden
Sollen die ausgeblendeten Spalten wieder angezeigt werden, dann wählen Sie den Befehl FORMAT/SPALTEN EINBLENDEN. Dieser Befehl öffnet den gleichnamigen Dialog mit einer Auswahlliste aller Felder des Datenblatts. Die eingeblendeten Spalten sind durch ein Häkchen gekennzeichnet.
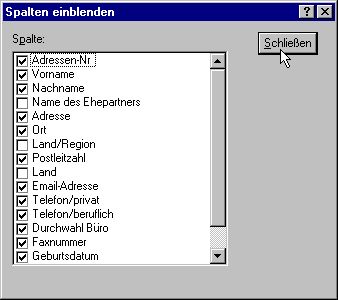
Mit Hilfe der Kontrollkästchen lassen sich Spalten ein- oder ausblenden. Da der Dialog recht übersichtlich gestaltet ist, eignet er sich zum Ausblenden von Spalten manchmal besser als der Befehl FORMAT/SPALTEN AUSBLENDEN.
Spalten fixieren
Das Fixieren von Spalten ist immer dann sinnvoll, wenn Access einige Datenfelder der Adressen-Tabelle kontinuierlich im linken Teil des Datenblatts anzeigen soll. So können Sie beispielsweise die Felder VORNAME und NACHNAME fixieren. Das gibt Ihnen die Möglichkeit, diesen beiden Felder direkt die Anzeige der Telefonnummern gegenüberzustellen.
Der Befehl FORMAT/SPALTEN FIXIEREN fixiert die markierten Spalten, so daß sie ständig am linken Rand der Tabelle sichtbar sind. Auch dieser Befehls ist über das Kontextmenü erreichbar.
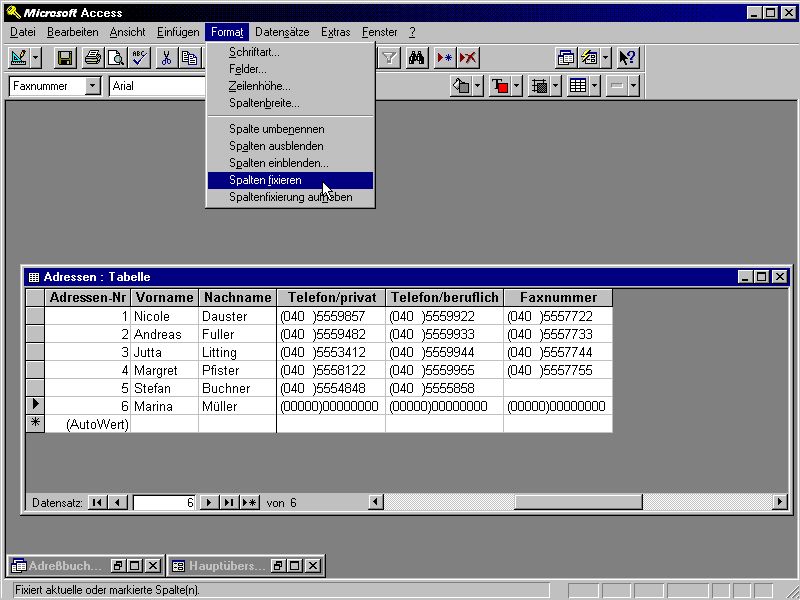
Spaltenfixierung aufheben
Access kennzeichnet die fixierten Spalten, indem es eine verstärkte senkrechte Linie als Trennung zu den nicht-fixierten Spalten anzeigt. Der Befehl FORMAT/SPALTENFIXIERUNG AUFHEBEN hebt die Fixierung wieder auf. Er stellt die ursprüngliche Anordnung der Spalten jedoch nicht wieder her. Wenn dies erforderlich sein sollte, müssen Sie die ehemals fixierten Spalten manuell an ihre alte Position verschieben.
Datenblattlayout speichern
Sie können das Datenblattlayout für eine Tabelle speichern, indem Sie den Befehl DATEI/LAYOUT SPEICHERN aus der Menüzeile auswählen oder auf das Speichern-Symbol klicken. Access speichert mit dem Layout alle Einstellungen, die Sie über die Befehle des FORMAT-Menüs vorgenommen haben.

Access zeigt das Datenblatt beim nächsten Öffnen dann in dem Layout an, das Sie zuletzt gespeichert haben. Access speichert das Datenblattlayout jeweils pro Tabelle. Sie können daher genausoviele verschiedene Datenblattlayouts speichern, wie Ihre Datenbank Tabellen enthält.
Hinweis
Wenn Sie das Datenblatt schließen, ohne das Layout vorher gespeichert zu haben, dann macht ein Dialog darauf aufmerksam. Sie können das Speichern dann nachholen oder die Änderungen am Datenblattlayout verwerfen.
Tags
Weiter zu "Schritt 11: Adressen und Notizen verknüpfen"
Zurück zu "Schritt 9: Mit dem Datenblatt der Notizen-Tabelle arbeiten"
Zur Kapitelübersicht