Schritt 2: Access starten und beenden
Veröffentlicht am 05.12.2019
In diesem Schritt werden Sie Access zum ersten Mal starten. Sie lernen grundsätzliche Eigenschaften der Benutzeroberfläche kennen und erfahren, wie Sie das in Access integrierte Hilfeprogramm nutzen.
Dauer: 30 Minuten
Starten und Beenden von Access
Der Start von Access erfolgt über die Task-Leiste von Windows. Klicken Sie auf die Schaltfläche START, und wählen Sie den Befehl MICROSOFT ACCESS aus der Liste. Je nachdem, wie Sie Access installiert haben, kann sich der Befehl auch hinter einem anderen Befehl verbergen. In vielen Fällen heißt der Befehl PROGRAMME/MICROSOFT ACCESS.
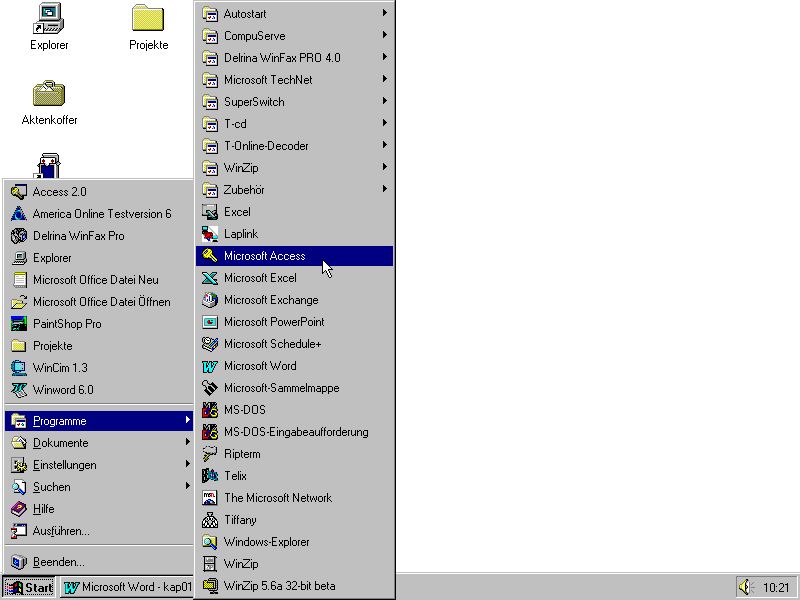
Startdialog
Kurze Zeit nach der Auswahl des Eintrags MICROSOFT ACCESS aus der Task-Liste von Windows 95 erscheint das Programmfenster von Access auf dem Bildschirm. Access öffnet automatisch einen Dialog über den Sie eine neue Datenbank erstellen oder eine bestehende Datenbank öffnen können.
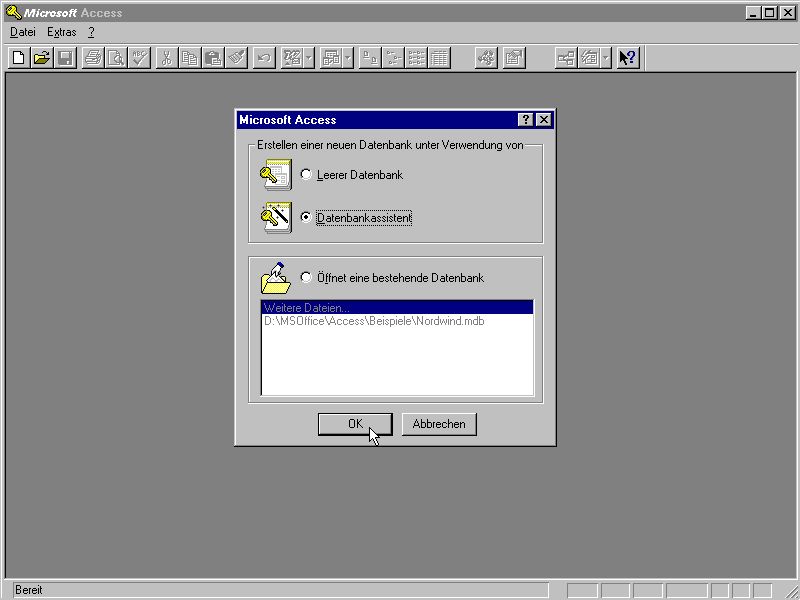
Datenbankassistent starten
Mit der ersten Option LEERER DATENBANK des Startdialogs beginnen Sie den manuellen Entwurf einer neuen Datenbank. Das gibt Ihnen die Möglichkeit, eine neue Datenbank individuell zu gestalten. Zum Einstieg in Access sollten Sie sich jedoch für eine der beiden anderen Optionen entscheiden.
Neue Datenbank entwerfen
Die mit DATENBANKASSISTENT beschriftete Option ist die zweite Möglichkeit zum Entwurf einer neuen Datenbank. Nur ist Ihnen in diesem Fall der Datenbankassistent von Access dabei behilflich. Sie verwenden den Datenbankassistent in Schritt 3 dieses QuickStarts.
Bestehende Datenbank öffnen
Sie eine auf Ihrer Festplatte gespeicherte Datenbank öffnen. Sie haben damit beispielsweise die Möglichkeit, eine der im Lieferumfang von Access enthaltenen Beispieldatenbanken zu öffnen.
Die Nordwind-Datenbank öffnen
Da Sie bisher über keine eigene Datenbank verfügen, öffnen Sie probeweise einmal die im Lieferumfang von Access enthaltene Beispieldatenbank NORDWIND. Gehen Sie wie folgt vor:
- Markieren Sie im Startdialog die Option ÖFFNET EINE BESTEHENDE DATENBANK.
- Klicken Sie auf die Schaltfläche OK.
- Führen Sie im Dialog ÖFFNEN einen Doppelklick auf den Eintrag VERKNÜPFUNG MIT NORDWIND durch.
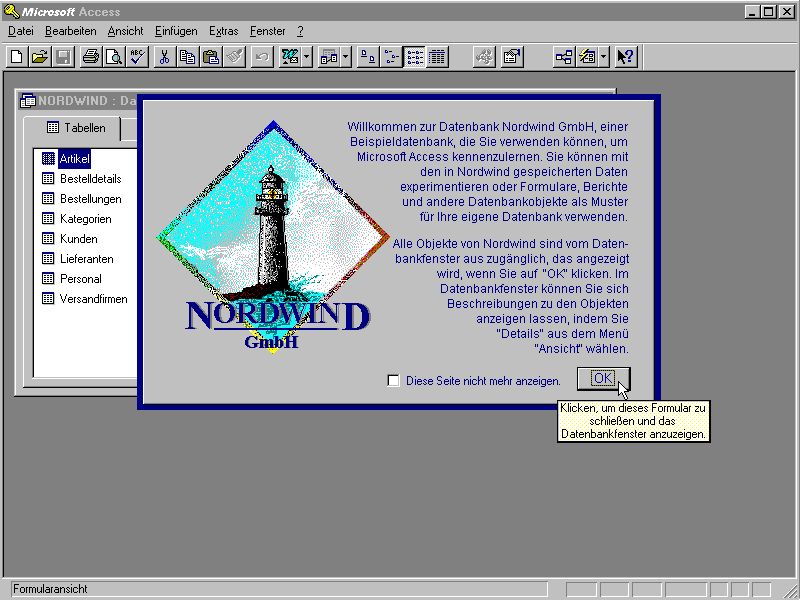
Access öffnet mit der Nordwind-Datenbank automatisch einen Dialog mit allgemeinen Informationen. Um diesen Dialog zu schließen, klicken Sie auf die Schaltfläche OK.
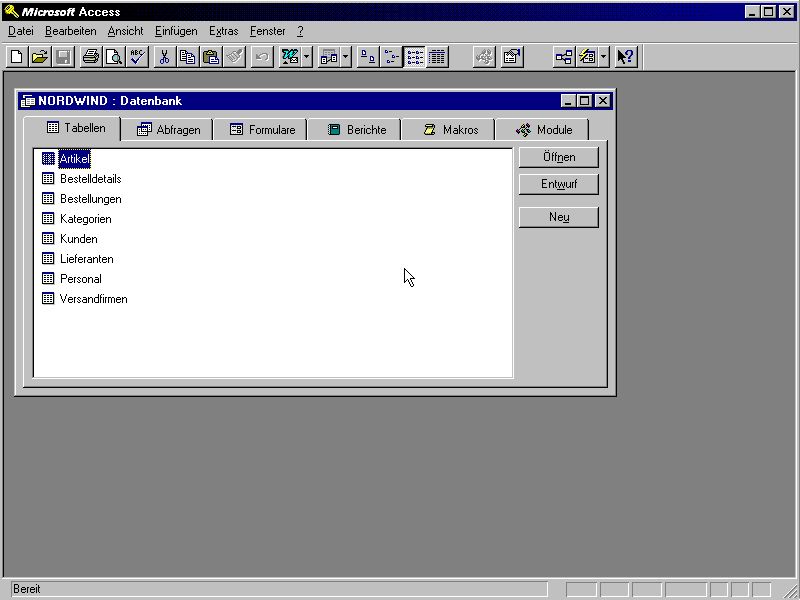
Menüzeile und Symbolleiste
Sie sehen nun den typischen Bildschirmaufbau für den Fall, daß eine Datenbank geöffnet ist. Sie sehen eine Menüzeile und eine Symbolleiste, über die die meisten Befehle der Datenbank zugänglich sind.
Datenbankfenster
In der Mitte des Bildschirms befindet sich das sogenannte Datenbankfenster. Sie verwenden das Datenbankfenster später, um die Komponenten Ihrer Datenbanken, also Tabellen, Abfrage, Formulare, Berichte, Makros und Module zu erstellen. Diese Komponenten werden durch die Register des Datenbankfensters repräsentiert.
Statuszeile
Access zeigt hier hilfreiche Informationen zur jeweils aktuellen Arbeitssituation an. Der Statuszeile können Sie beispielsweise den aktuellen Zustand der H-, N- und der L-Tasten entnehmen. Wenn diese Tasten gedrückt sind, zeigt Access die Texte GROSS, NF bzw. RF in der Statuszeile an. Wenn Sie sich über den aktuellen Stand der Dinge informieren wollen, ist die Statuszeile stets eines Blickes wert.
Mit der Nordwind-Datenbank experimentieren
Bevor Sie den folgenden Text weiter durcharbeiten, können Sie nun ein wenig mit der Nordwind-Datenbank experimentieren. Gehen Sie dazu wie folgt vor:
- Klicken Sie im Datenbankfenster auf das Register FORMULARE.
- Führen Sie einen Doppelklick auf den Eintrag HAUPTÜBERSICHT durch.
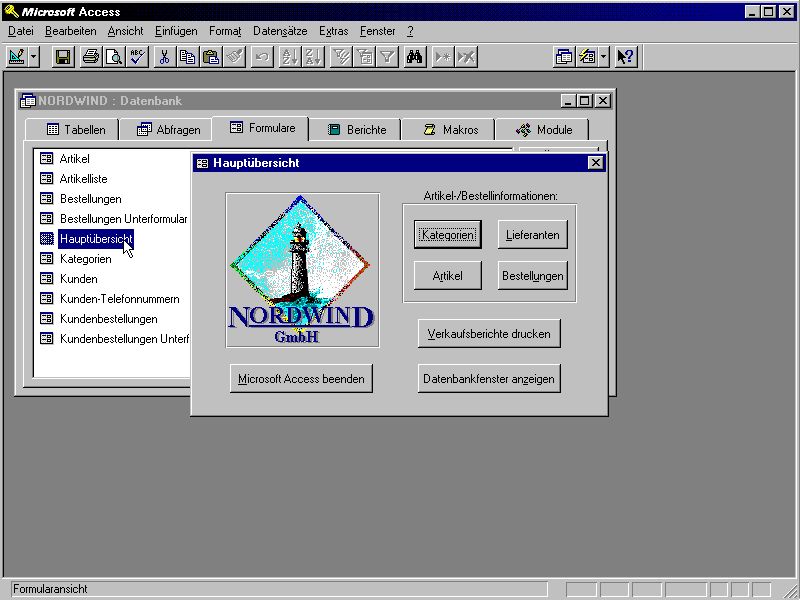
Access öffnet ein Formular mit dem Titel HAUPTÜBERSICHT. Ausgehend von dieser Hauptübersicht können Sie nun eine Reihe von Aktionen durchführen. Probieren Sie die einzelnen Schaltflächen der Hauptübersicht doch ruhig einmal aus. Wenn Sie einige der Dinge, die anschließend passieren, nicht verstehen, ist das nicht schlimm. Es geht an dieser Stelle nur darum, mal ein wenig mit der Beispieldatenbank von Access zu spielen. Das zum Verständnis der Datenbank erforderliche Wissen finden Sie in den folgenden Schritten dieses QuickStarts.
Pause machen
Bevor Sie tiefer in die Arbeit mit Access einsteigen, erfahren Sie, wie Sie die Datenbank beenden und eine Pause einlegen. Gehen Sie wie folgt vor:
- Wenn der Startdialog (siehe Abbildung 2.2) noch aktiv ist, klicken Sie zunächst auf die Schaltfläche ABBRECHEN.
- Zum Beenden von Access haben Sie dann unter anderem folgende Möglichkeiten:
- Wählen Sie den Befehl DATEI/BEENDEN aus der Menüzeile, oder
- betätigen Sie die Tastenkombination A$, oder
- wählen Sie den Befehl SCHLIEßEN aus dem Systemmenü des Access-Fensters, oder
- führen Sie einen Doppelklick auf das Systemmenüfeld durch.
Wenn Sie außerdem Windows beenden wollen, dann wählen Sie den Befehl BEENDEN aus dem Menü START der Task-Leiste.

Hinweis
Sie sollten Access und Windows immer über die dafür vorgesehenen Befehle beenden. Schalten Sie Ihren PC erst dann aus, wenn Windows heruntergefahren ist. Sie erkennen dies daran, daß Windows den Text SIE KÖNNEN DEN COMPUTER JETZT AUSSCHALTEN. anzeigt. Wenn Sie Ihren PC ausschalten, während Access und eine Datenbank noch geöffnet sind, kann dabei Datenverlust auftreten. Manchmal geht dabei sogar die gesamte Datenbank verloren.
Tags
Weiter zu "Schritt 3: In 15 Minuten zur Adreßdatenbank"
Zurück zu "Schritt 1: Access installieren"
Zur Kapitelübersicht