Schritt 3: In 15 Minuten zur Adreßdatenbank
Veröffentlicht am 05.12.2019
Microsoft hat bei der Entwicklung der Version 7.0 von Access laut eigener Aussage einen besonderen Schwerpunkt auf die Hilfsmittel für Einsteiger gelegt. Ein Ergebnis dieser Politik ist der Datenbank-Assistent, mit dem Sie in nur 15 Minuten zu Ihrer ersten Datenbank kommen.
Dauer: 15 Minuten
Eine Datenbank für Adressen anlegen
In diesem Schritt nutzen Sie den Datenbank-Assistenten von Access, um eine Datenbank für Ihre Adressen anzulegen. Der Datenbank-Assistent erstellt sozusagen auf Knopfdruck eine zur Verwaltung von Adressen geeignete Datenbank. Zum Start des Datenbank-Assistenten gehen Sie wie folgt vor:
- Falls nicht bereits geschehen, starten Sie Access.
- Wenn der Startdialog von Access (siehe Abbildung 2.2) aktiv ist, markieren Sie die Option DATENBANKASSISTENT.
- Klicken Sie auf die Schaltfläche OK.
- Wenn Access bereits gestartet und der Startdialog nicht aktiv ist, klicken Sie auf das Symbol NEUE DATENBANK.
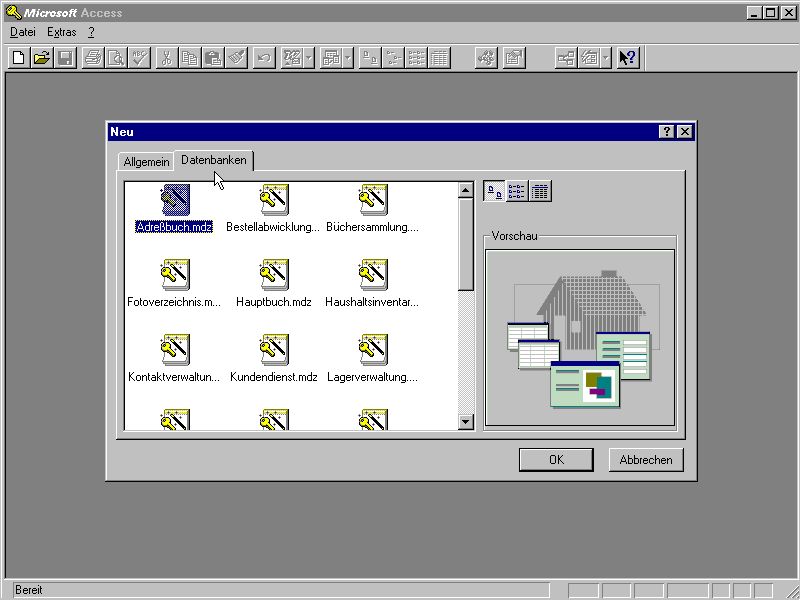
Leere Datenbank
Access öffnet in beiden Fällen den Dialog NEU, der der Anlage einer neuen Datenbank dient. Hier sehen Sie lediglich das Symbol LEERE DATENBANK. Durch einen Doppelklick auf dieses Symbol erstellen Sie eine Datenbank manuell.
Integrierte Beispieldatenbanken
Indem Sie auf das Register DATENBANKEN klicken, können Sie die Arbeit aber auch dem in Access integrierten Assistenten überlassen. Access zeigt dann eine Palette von über 20 privaten und kommerziell einsetzbaren Datenbanken an. Verwenden Sie die vertikale Rollleiste, um einen Überblick über die Anwendungsgebiete für die Beispieldatenbanken zu gewinnen.
Ansicht einstellen
Außerdem können Sie auf die in Tabelle 3.1 gezeigten Symbole klicken, um zwischen verschiedenen Ansichten der Beispieldatenbanken zu wechseln.
| Symbol | Bedeutung |
|
Zeigt die Beispieldatenbanken als große Schaltflächen an (vergleiche Abbildung 3.1). |
|
Zeigt eine Liste der Beispieldatenbanken an. |
|
Zeigt Details zu den Beispieldatenbanken an. |
Die in Tabelle 3.1 aufgeführten Ansichten stimmen mit den im Explorer von Windows verfügbaren Ansichten weitgehend überein. Wenn Sie sich mit Windows bereits ein wenig auskennen, werden Ihnen weitere Parallelen in der Benutzeroberfläche von Access nicht verborgen bleiben. Die Ursache hierfür besteht darin, daß Microsoft bei der Entwicklung von Access 7.0 einen Schwerpunkt auf die Anpassung an Windows 95 gelegt hat.
Adreßbuch-Datenbank erstellen
Sie können den Datenbankassistenten später erneut aufrufen, um weitere Datenbanken wie beispielsweise eine Bestellabwicklung oder eine Kontaktverwaltung zu erstellen. Um die folgenden Abschnitte möglichst problemlos nachvollziehen zu können, sollten Sie sich an dieser Stelle jedoch für die Adreßdatenbank entscheiden. Zum Entwurf der Adreßdatenbank haben Sie folgende Möglichkeiten:
- Sie führen einen Doppelklick auf den Eintrag ADREßBUCH durch, oder
- Sie markieren den Eintrag ADREßBUCH und klicken auf die Schaltfläche OK.
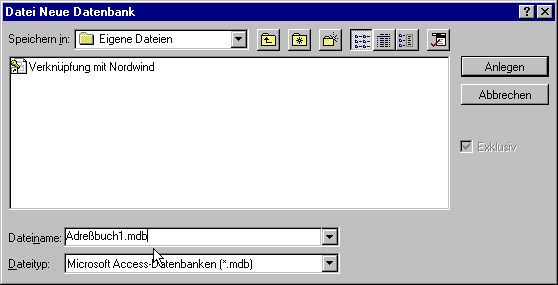
Ordner und Namen eingeben
Access öffnet in beiden Fällen den Dialog DATEI NEUE DATENBANK, mit dem Sie einen Ordner und einen Namen für die neue Datenbank vergeben. Die Vorgabe im Feld SPEICHERN IN lautet EIGENE DATEIEN. Das ist der Ordner, in dem Access standardmäßig neue Datenbanken speichert. Im Feld DATEINAME ist der Name ADREßBUCH1.MDB eingetragen. Sie können beide Vorgaben übernehmen, indem Sie auf die Schaltfläche ANLEGEN klicken.
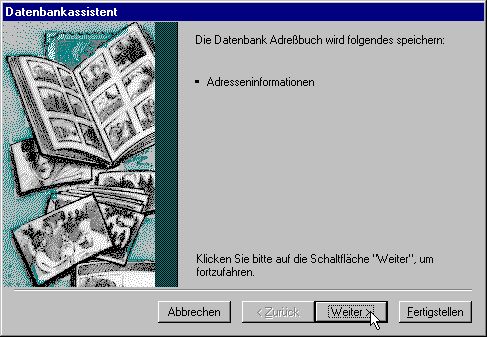
Adresseninformationen
Nachdem Sie die Namensvorgabe mit einem Klick auf die Schaltfläche ANLEGEN bestätigt haben, startet Access den Datenbank-Assistenten zur Anlage eines Adreßbuchs. Der erste Dialog des Assistenten enthält den Hinweis, daß die neue Datenbank Adresseninformationen speichert. Sie können diesen Dialog mit einem Klick auf die Schaltfläche WEITER bestätigen.
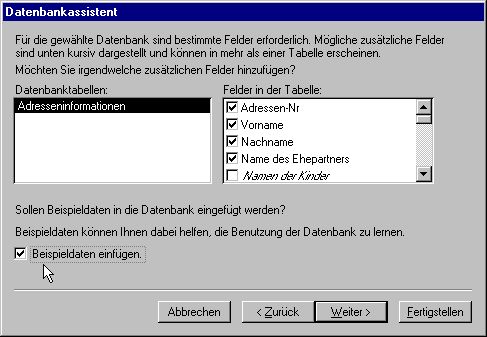
Felder auswählen
Der Assistent erstellt in der neuen Datenbank eine oder mehrere Tabellen, in der Access Ihre Daten speichert. Ein Dialog enthält eine Auswahlliste der Felder, die der Assistent in der Adreßdatenbank für erforderlich hält. Die Liste enthält darüber hinaus kursiv dargestellte Felder, die Sie zusätzlich auswählen können. Wenn Sie beispielsweise Namen von Kindern oder Mobiltelefonnummern in der Datenbank speichern wollen, dann kreuzen Sie die entsprechenden Feldnamen an.
Beispieldaten einfügen
Besonders interessant ist das Kontrollkästchen BEISPIELDATEN EINFÜGEN, das Sie unbedingt ankreuzen sollten. Es veranlaßt den Datenbankassistenten, der Adressentabelle einige Beispieldaten hinzuzufügen. Da einige der Funktionen von Access nur dann sinnvoll sind, wenn eine Datenbank bereits Daten enthält, benötigen Sie Beispieldaten, um die folgenden Schritte dieses QuickStarts nachvollziehen zu können. Sie haben später die Möglichkeit, zusätzlich zu den Beispeldaten Ihre eigenen Daten einzugeben.
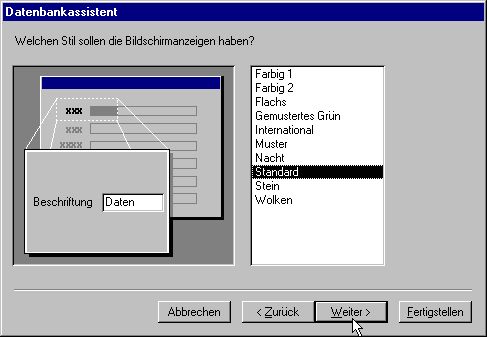
Stil für die Bildschirmanzeige
Nach einem Klick auf die Schaltfläche WEITER öffnet der Assistent einen weiteren Dialog, mit dem Sie einen Stil für die Bildschirmanzeige auswählen können. Klicken Sie einmal auf die aufgeführten Stile und beobachten Sie, wie sich die Anzeige im linken Teil des Dialogs ändert. Er enthält eine Art Vorschau, die einen Eindruck davon vermittelt, wie die vom Assistenten zu entwerfenden Formulare später aussehen. Für das Beispiel markieren Sie den Eintrag STANDARD, und klicken Sie auf die Schaltfläche WEITER.
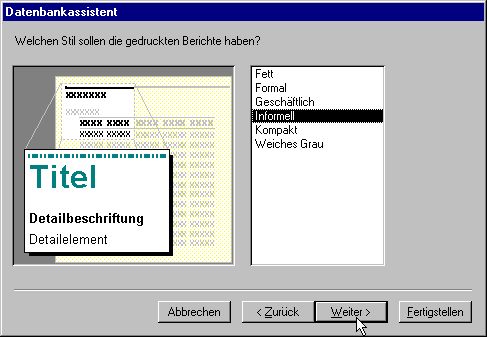
Stil für die Druckausgabe
Mit dem folgenden Dialog wählen Sie ebenfalls einen Stil aus. Hier geht es jedoch nicht um die Bildschirmanzeige, sondern um den Ausdruck auf Papier. Der Assistent verwendet den ausgewählten Stil für den Entwurf der Berichte in der Adreßdatenbank. Sie können später weitere Beispieldatenbanken entwerfen, um die Auswirkung der verschiedenen Stile einmal auszuprobieren. An dieser Stelle markieren Sie den Eintrag GESCHÄFTLICH, und klicken Sie auf die Schaltfläche WEITER.
Datenbank automatisch öffnen
Die letzten beiden Dialogseiten des Datenbankassistenten sind vergleichsweise uninteressant. Auf der vorletzten Dialogseite können Sie einen Namen für die Datenbank eingeben. Beachten Sie, daß es sich hierbei nicht um den Dateinamen handelt, unter dem Access die Datenbank auf Ihrer Festplatte speichert. Es handelt sich vielmehr um den Namen, den Access später im Übersichtsformular der Datenbank anzeigt. Auf der letzten Dialogseite bestimmen Sie über zwei Kontrollkästchen, ob Access die neue Datenbank automatisch öffnen und Hilfe zur Benutzung der Datenbank anzeigen soll. Das erste Kontrollkästchen ist standardmäßig angekreuzt, das zweite nicht. Sie können sich die beiden Dialogseiten mit weiteren Mausklicks auf die Schaltfläche WEITER anschauen. Wenn Sie den Vorgang abkürzen wollen, klicken Sie an dieser Stelle direkt auf die Schaltfläche FERTIGSTELLEN.
Es dauert einen Moment, bis der Assistent die neue Datenbank erstellt hat. Je nachdem, wie schnell Ihr PC ist, können Sie währenddessen beobachten, wie nacheinander die einzelnen Komponenten im Datenbankfenster erscheinen. Wenn der Assistent seine Arbeit abgeschlossen hat, wird die neue Adreßdatenbank automatisch geöffnet und das Startfenster erscheint auf dem Bildschirm.
Tags
Weiter zu "Schritt 4: Adressen einsehen und eingeben"
Zurück zu "Schritt 2: Access starten und beenden"
Zur Kapitelübersicht