Schritt 5: Adressen suchen und bearbeiten
Veröffentlicht am 05.12.2019
Je mehr Adressen Sie eingeben, desto länger dauert es, eine bestimmte Person durch Blättern im Formular zu finden. Mit der Suche von Access können Sie diesen Vorgang beschleunigen. Außerdem erfahren Sie in diesem Schritt, wie Sie die gefundene Adresse ändern können.
Dauer: 45 Minuten
Nach Adressen suchen
Solange Sie nur wenige Adressen in Ihrer Datenbank speichern, finden Sie eine Person am besten, indem Sie mit den Navigationsschaltflächen blättern. Sobald sich der Adressenbestand auf mehrere Hundert oder Tausend vergrößert, benötigen Sie jedoch eine effektivere Methode für den Zugriff auf eine bestimmte Adresse.
In einem beliebigen Feld suchen
Access kennt verschiedene Verfahren für die Suche nach Adressen. Welches Verfahren jeweils optimal ist, hängt davon ab, wieviel Sie von einer zu suchenden Adresse wissen. Wenn Sie beispielsweise nur wissen, daß ein bestimmter Text an irgendeiner Stelle in irgendeiner Adresse gespeichert ist, gehen Sie wie folgt vor:
- Falls nicht bereits geschehen, öffnen Sie das Adressenformular.
- Wählen Sie den Befehl BEARBEITEN/SUCHEN aus der Menüzeile, oder klicken Sie auf das gleichnamige Symbol.

- Geben Sie den Ihnen bekannten Text in das Feld SUCHEN NACH ein.
- Wählen Sie den Eintrag ALLE aus der Liste des Kombinationsfeldes SUCHEN.
- Wählen Sie den Eintrag TEIL DES FELDINHALTES aus der Liste des Kombinationsfeldes VERGLEICHEN.
- Leeren Sie das Kontrollkästchen AKTUELLES FELD.
- Klicken Sie auf die Schaltfläche AM ANFANG BEGINNEN.
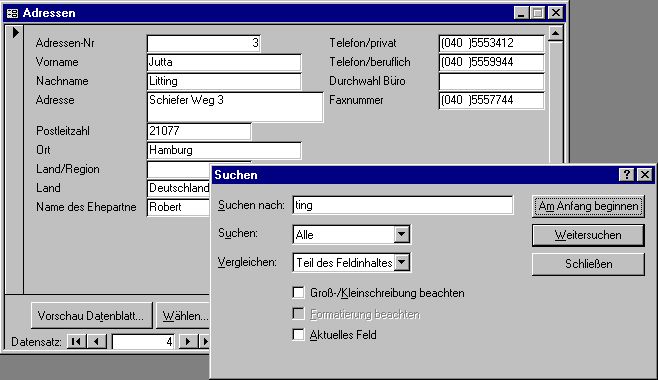
Access durchsucht Ihre Adressen nach dem Vorkommen der Zeichenkette, die Sie in das Feld SUCHEN NACH eingegeben haben. Die Suche beginnt mit der ersten Adressen und erfolgt in Richtung auf die letzte Adresse. Wenn Access das erste Vorkommen des Suchbegriffs gefunden hat, zeigt es die entsprechende Adresse im Formular an.
Fundstellen
Access markiert Fundstellen durch die Darstellung in inverser Schrift. Es kommt vor, daß die gefundene Stelle durch den Suchen-Dialog verdeckt wird. Klicken Sie in diesem Fall auf die Titelzeile des Fensters SUCHEN, und verschieben Sie es an eine andere Position.
Weitersuchen
Wenn das die Adresse ist, nach der Sie suchen, dann beenden Sie den Dialog mit einem Klick auf die Schaltfläche SCHLIEßEN. Mit einem Klick auf die Schaltfläche WEITERSUCHEN können Sie weitere Vorkommen des Suchbegriffs aufspüren. Bei einem Klick auf die Schaltfläche WEITERSUCHEN startet Access die Suche ausgehend von der Adresse, die gerade im Formular angezeigt wird.
Suchen in einem bestimmten Feld
Sie können den Suchvorgang erheblich beschleunigen, wenn Sie das Feld kennen, in dem gesucht werden soll. In diesem Fall klicken Sie zunächst in das Datenfeld, das Sie durchsuchen wollen. Wenn Sie anschließend den Suchen-Dialog aufrufen, zeigt Access den Namen des entsprechenden Datenfeldes in der Titelzeile des Suchfensters an. Kreuzen Sie das Kontrollkästchen AKTUELLES FELD an, und starten Sie die Suche.
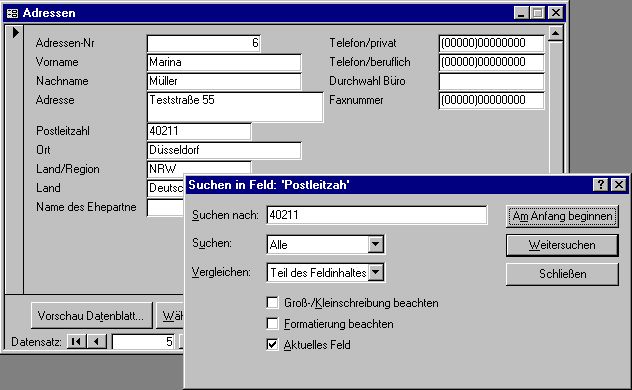
Schnelle Suche
Die Suche erfolgt am schnellsten, wenn Sie wissen, wie der Suchwert beginnt, oder sogar den vollständigen Suchwert kennen. In diesem Fall wählen Sie aus dem Kombinationsfeld VERGLEICHEN den Eintrag ANFANG DES FELDINHALTES oder GESAMTER FELDINHALT. Wenn Sie außerdem die Option AKTUELLES FELD markieren, weiß Access sogar, in welchem Feld die Suche erfolgen soll.
Dies ist die schnellstmögliche Suche überhaupt. Die Suche erfolgt sozusagen blitzschnell, wenn die Datenbank für das entsprechende Feld einen Index enthält. Im Fall der Adressen verfügen Sie in den Feldern EMAIL-ADRESSE (auf der 2. Formularseite), NACHNAME, POSTLEITZAHL und ADRESSE-NR über Indizes. Im weiteren Verlauf dieses QuickStarts erfahren Sie mehr über das Erstellen und den Gebrauch von Indizes.
Adressen bearbeiten
Das Eingeben, Wiederfinden und Ansehen von Adressen sind wichtige Funktionen Ihrer Datenbank, die Sie jetzt schon gut beherrschen. Was ist aber, wenn eine Person umzieht? Oder es ändert sich eine Telefonnummer? Die Gründe für eine Änderung an einer Adresse sind ebenso zahlreich. Bevor Sie eine Adresse ändern können, müssen Sie sie zunächst wiederfinden. Hierzu können Sie die Navigationsschaltflächen des Adressenformulars oder den Dialog SUCHEN verwenden. Klicken Sie dann auf eines der Felder, damit Access die blinkende Einfügemarke anzeigt. Dann stehen Ihnen die unter Windows üblichen Tasten zur Bearbeitung des Textes zur Verfügung.
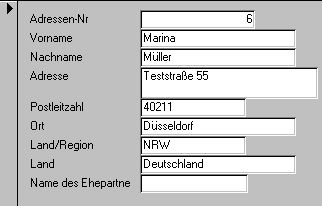
Im linken Teil des Formulars finden Sie eine graue Fläche, in der Access ein schwarzes Dreieck anzeigt. Es handelt sich hierbei um den sogenannten Datensatzmarkierer, der Aufschluß über den aktuellen Status einer Adresse gibt. Auch wenn das in diesem Fall nicht direkt erkennbar ist, zeigt Access in einigen Formularen und in anderen Ansichten manchmal mehrere Adressen untereinander an. Es gibt dann eine Reihe von Datensatzmarkierern, die untereinander angezeigt werden. Das ist der Grund dafür, daß man auch von einer Indikatorspalte spricht.
In dem Augenblick, indem Sie an einem der dargestellten Felder Änderungen vornehmen, ändert sich der Datensatzmarkierer von einem schwarzen Dreieck in einen symbolisierten Stift. Sie können das als Hinweis darauf verstehen, daß die Änderungen noch nicht endgültig in der Datenbank gespeichert wurden.
Solange Access den Stift anzeigt, können Sie die Änderungen durch das Betätigen der E-Taste oder einen Klick auf das Rückgängig-Symbol wieder rückgängig machen.![]()
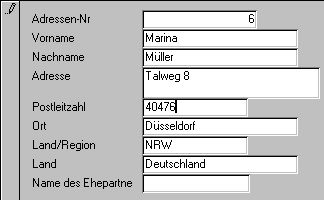
Access speichert die Änderungen an einer Adresse automatisch, wenn Sie auf eine andere Adresse positionieren oder das Formular schließen. Alternativ können Sie die Änderungen auch explizit speichern, indem Sie auf den Datensatzmarkierer klicken. Der symbolisierte Stift ändert sich dann wieder in ein schwarzes Dreieck.
Adressen löschen
Manchmal ist es erforderlich, eine in der Datenbank gespeicherte Adresse zu löschen. Dies ist beispielsweise vorstellbar, wenn Sie den Kontakt zu einer Person verlieren. Um eine Adresse zu löschen, gehen Sie wie folgt vor:
- Positionieren Sie auf die Adresse, die Sie löschen wollen.
- Klicken Sie in der Symbolleiste auf die Schaltfläche DATENSATZ LÖSCHEN.
- Bestätigen Sie die Warnung, daß sich das Löschen nicht rückgängig machen läßt, mit einem Klick auf die Schaltfläche JA.

Mit dem Löschen der Adresse gehen alle Daten von der ersten und zweiten Formularseite verloren. Da es keine Möglichkeit gibt, diesen Vorgang rückgängig zu machen, sollten Sie wirklich nur die Adressen löschen, die Sie nicht mehr benötigen.
Adressen suchen und ersetzen
Manchmal liegt die Suche nach bestimmten Feldwerten darin begründet, daß an den gefundenen Datensätzen bestimmte Veränderungen vorgenommen werden sollen. Um das Ersetzen von Werten automatisch erledigen zu lassen, gehen Sie wie folgt vor:
- Wählen Sie den Befehl BEARBEITEN/ERSETZEN aus der Menüzeile.
- Geben Sie den Suchwert in das Feld SUCHEN NACH ein.
- Geben Sie den neuen Wert in das Feld ERSETZEN DURCH ein.
- Wählen Sie den Eintrag ALLE aus der Liste des Kombinationsfeldes SUCHEN.
- Leeren Sie die drei Kontrollkästchen GROß-/KLEINSCHREIBUNG BEACHTEN, GESAMTEN FELDINHALT VERGLEICHEN und AKTUELLES FELD.
- Klicken Sie auf die Schaltfläche WEITERSUCHEN.
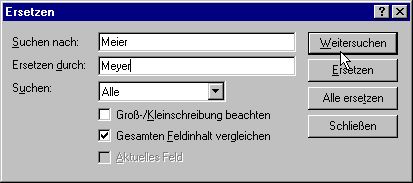
Suchrichtung
Access beginnt mit der Suche stets ausgehend vom aktuellen Datensatz. Über das Kombinationsfeld SUCHEN können Sie die suche für alle Adressen oder in Richtung auf die erste bzw. letzte Adresse durchführen lassen.
Weitersuchen
Wenn Access auf das erste Vorkommen des Suchwerts stößt, wird die Fundstelle invertiert dargestellt. Mit einem Klick auf die Schaltfläche ERSETZEN können Sie den gefundenen Text dann durch den Text im Feld ERSETZEN DURCH austauschen lassen. Unabhängig davon, ob Sie eine Fundstelle haben ersetzen lassen oder nicht, können Sie die Suche mit einem Klick auf die Schaltfläche WEITERSUCHEN fortführen lassen. Mit einem Klick auf die Schaltfläche ALLE ERSETZEN erreichen Sie, daß Access das Ersetzen automatisch für alle Adressen Ihrer Datenbank durchführt. Wie beim Suchen nach Feldwerten können Sie auch beim Ersetzen verschiedene Verfahren anwenden. So läßt sich das Ersetzen beispielsweise auch auf ein einzelnes Feld begrenzen. Die Vorgehensweise ist die gleiche wie beim Suchen und wurde bereits weiter oben in diesem QuickStart beschrieben.
Suche unterbrechen
Häufig läßt es sich nicht umgehen, die Bearbeitung der Daten manuell vorzunehmen. In diesem Fall ist es recht hilfreich, das automatische Ersetzen für die Dauer der Datenbearbeitung unterbrechen zu können.
Rufen Sie dazu den Ersetzen-Dialog wie gewohnt auf, und starten Sie die Suche mit einem Klick auf die Schaltfläche WEITERSUCHEN. Wenn der Datensatz, den Sie ändern wollen, gefunden wurde, klicken Sie auf die Schaltfläche SCHLIEßEN. Nehmen Sie die notwendigen Änderungen vor, und wählen Sie dann erneut den Befehl BEARBEITEN/ERSETZEN. Sie stellen fest, daß Access die zuletzt im Dialog vorgenommenen Einstellungen nicht geändert hat. Leiten Sie die Suche jetzt direkt mit einem Klick auf die Schaltfläche WEITERSUCHEN ein. Sie vermeiden so, daß Access zunächst auf den Dateianfang positioniert, bevor es mit der Suche beginnt. Die Suche beginnt also mit dem aktuellen Datensatz. Diese Technik können Sie auch auf die einfache Suche ohne Ersetzen anwenden.
Tags
Weiter zu "Schritt 6: Adressen drucken"
Zurück zu "Schritt 4: Adressen einsehen und eingeben"
Zur Kapitelübersicht