Schritt 7: Eine Tabelle für Ihre Notizen
Veröffentlicht am 05.12.2019
Bisher haben Sie ausschließlich mit der vom Assistenten erstellten Adreßbuch-Datenbank gearbeitet. Sie haben Daten angesehen, gedruckt, eingegeben und bearbeitet. In diesem Schritt fügen Sie Ihrer Datenbank nun eine Tabelle für Ihre Notizen hinzu.
Dauer: 60 Minuten
Wo speichert Access die Daten?
Die wichtigste Aufgabe eines relationalen Datenbanksystems wie Access ist das Speichern und Bearbeiten von Daten. Die Organisation dieser Daten erfolgt in sogenannten Tabellen. Der Datenbank-Assistent hat in der Adreßbuch-Datenbank eine Tabelle für Ihre Adressen erstellt.
Abfragen, Formulare und Berichte
Eine weitere wichtige Aufgabe besteht in der Auswertung und Präsentation von Daten in Abfragen, Formularen und Berichten. Formulare und Berichte kennen Sie bereits aus Ihrer Arbeit mit der Adreßbuch-Datenbank. Im weiteren Verlauf dieses QuickStarts werden Sie sich auch mit Abfragen auseinandersetzen. Bisher haben Sie Tabellen, Abfragen, Formulare und Berichte lediglich für die Arbeit mit Daten eingesetzt. Was muß aber geschehen, damit Sie in der Adreßbuch-Datenbank andere Informationen als die vom Assistenten vorgesehenen speichern können? Dann müssen Sie Ihre eigenen Tabellen, Abfragen, Formulare und Berichte erstellen. Im weiteren Verlauf dieses QuickStarts erfahren Sie an einem Beispiel wie einfach das geht.
MDB-Datei
Access speichert alle Elemente einer Datenbank in einer einzigen Datei mit der Erweiterung .MDB (für Microsoft Database). Im Fall der Adreßbuch-Datenbank hat der Assistent die Anlage der Datenbank für Sie übernommen. Sie ist unter dem Namen ADREßBUCH1.MDB im Ordner EIGENE DATEIEN gespeichert. Die Datenbankdatei als solche nutzt Ihnen für die Verwaltung von Daten nicht viel. Sie müssen erst Tabellen, Abfragen, Formulare und Berichte entwerfen, um die Datenbank mit Leben zu füllen. Sie sehen also, daß der Datenbank-Assistent von Access eine ganze Menge Aufgaben für Sie übernommen hat.
Grenzen des Datenbank-Assistenten
Der Nachteil des Assistenten besteht jedoch darin, daß er nur eine begrenzte Anzahl vordefinierter Lösungen für Sie bereithält. Wenn Sie neben Ihren Adressen beispielsweise auch Notizen in Ihrer Datenbank speichern wollen, dann müssen Sie sie manuell erweitern. Mit den folgenden Schritten dieses QuickStarts erhalten Sie das dafür notwendige Wissen. Erst dieses Wissen versetzt Sie in die Lage, Ihre individuellen Lösungen mit Access zu erstellen.
Was sind Tabellen?
Access speichert Daten in Tabellen, die wiederum Bestandteile einer Datenbank bilden. Eine Tabelle bildet Objekte der Wirklichkeit ab. Im Beispiel der Adreßbuch-Datenbank sind Personen die Objekte der Wirklichkeit, die in der Adressen-Tabelle abgebildet werden. Die Tabelle speichert lediglich die für Sie relevanten Eigenschaften der Personen. Sie enthält beispielsweise Felder für den Namen, die Anschrift und das Geburtsdatum gesehen. Andere Eigenschaften wie beispielsweise die Haarfarbe oder die Anzahl der Dachziegeln des Wohnhauses sind dagegen uninteressant und brauchen daher nicht in der Datenbank gespeichert zu werden. Die Tabelle bildet also nur die Eigenschaften der Personen ab, die für Sie interessant sind. Genauer gesagt, enthält die Adressen-Tabelle derzeit Felder für die Informationen von denen die Entwickler des Datenbank-Assistenten annehmen, daß sie für Sie interessant sind. Wenn Sie aber Ihre eigenen Tabellen entwerfen, müssen Sie selbst dafür Sorge tragen, daß diese nur die für Sie interessanten Informationen speichern.
Eine Tabelle für Notizen anlegen
Als Beispiel für den Entwurf einer Tabelle soll die Adreßbuch-Datenbank um eine Notizen-Tabelle ergänzt werden. Diese Tabelle versetzt Sie in die Lage, zu jeder Adresse eine beliebige Anzahl von Notizen zu hinterlegen.
Solche Notizen können Sie beispielsweise während eines Telefonats direkt in die Datenbank schreiben. Neben den eigentlichen Notizen wird die Tabelle aber auch Aufgaben speichern können. So können Sie beispielsweise notieren, daß Sie eine bestimmte Person in zwei Wochen noch einmal anrufen wollen.
Die konsequente Nutzung dieser Datenbank vorausgesetzt, werden all die gelben Zettelchen von Ihrem Schreibtisch bald verschwinden. Spätestens wenn Sie in Schritt 15 zusätzlich noch eine Abfrage erstellen, werden Sie die Vorzüge der elektronischen Datenverarbeitung schätzen lernen. Die Abfrage erinnert Sie nämlich automatisch daran, welche Aufgaben Sie noch abarbeiten müssen.
Zur Anlage der Notizen-Tabellen gehen Sie wie folgt vor:
- Klicken Sie in der Symbolleiste auf den Pfeil des Symbols NEUES OBJEKT.
- Wählen Sie den Eintrag NEUE TABELLE aus der Liste.
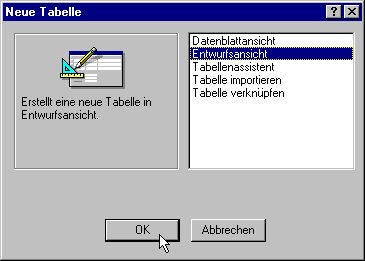
Access öffnet den Dialog NEUE TABELLE mit einer Liste der Möglichkeiten, über die Sie neue Tabellen anlegen können. Mit einem Doppelklick auf den Eintrag ENTWURFSANSICHT starten Sie schließlich die manuelle Anlage einer neuen Tabelle.
Die Entwurfsansicht einer neuen Tabelle
Der Befehl öffnet die Entwurfsansicht einer neuen Tabelle. Die Entwurfsansicht zeigt eine Tabelle an, mit der Sie die Felder und andere Eigenschaften der Notizen-Tabelle definieren. Die Tabelle besteht aus den drei Spalten FELDNAME, FELDDATENTYP und BESCHREIBUNG.
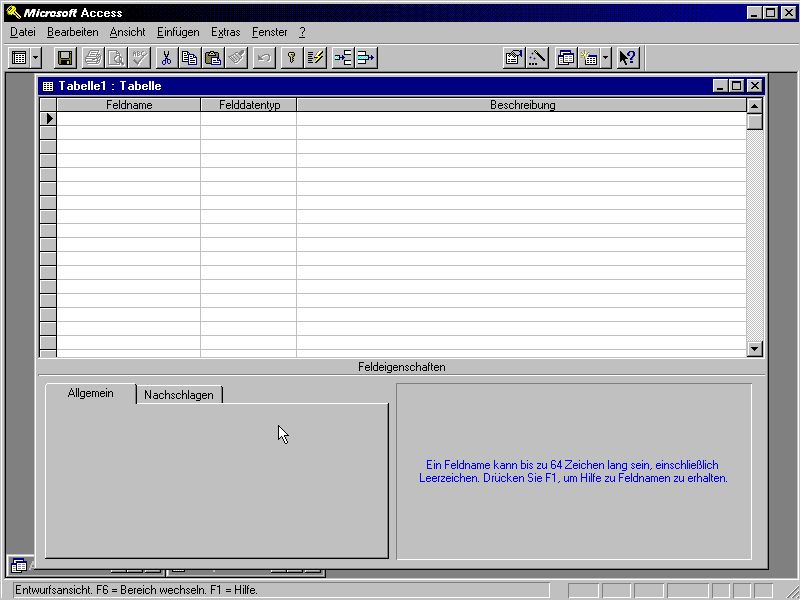
Feldnamen
Der Feldname bezeichnet ein Datenfeld der Notizen-Tabelle. Sie dürfen Feldnamen frei wählen. Achten Sie jedoch darauf, daß Sie möglichst aussagekräftige Feldnamen vergeben und die folgenden Namenskonventionen einhalten:
- Der Name einer Tabelle darf maximal 64 Zeichen lang sein.
- Namen dürfen aus einer beliebigen Folge von Buchstaben, Ziffern und den meisten Sonderzeichen bestehen.
- Nicht erlaubt sind die Sonderzeichen mit den ASCII-Werten 0 bis 31
- Ebenfalls nicht erlaubt sind eckige Klammern ([, ]), der Punkt (.), das Ausfrufungszeichen (!) und der Accent grave (`).
- Namen dürfen nicht mit einem Leerzeichen beginnen.
Hinweis
Die hier aufgeführten Namenskonventionen gelten nicht nur für die Namen von Tabellen, sondern für die Bezeichnung aller Objekte einer Datenbank. Dieselben Regeln gelten daher beispielsweise für Feld-, Abfrage-, Formular-, Berichts- und Makronamen. Zur Anlage der Felder der Notizen-Tabelle gehen Sie wie folgt vor:
- Geben Sie den Feldnamen NOTIZ-NR in die Spalte FELDNAME der ersten Zeile der Entwursansicht ein.
- Betätigen Sie die V-Taste, um Ihre Eingabe zu bestätigen und die nächste Zeile der Spalte FELDNAME zu aktivieren.
- Wiederholen Sie die Schritte 1 und 2, um die Feldnamen ADRESSEN-NR, ANLAGEDATUM, ÄNDERUNGSDATUM, WIEDERVORLAGE, ERLEDIGT und NOTIZ einzugeben.
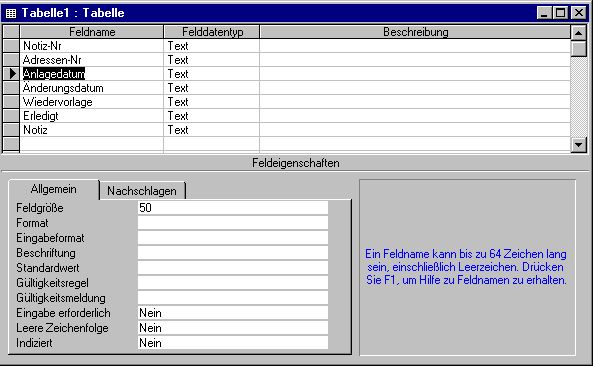
Felddatentypen
Der Felddatentyp bestimmt, welcher Typ von Information in einem Feld gespeichert werden kann. Während der Eingabe der Feldnamen ist Ihnen wahrscheinlich aufgefallen, daß Access neuen Spalten automatisch den Felddatentyp TEXT zuweist. Dies entspricht der Standardeinstellung. Textfelder können bis zu 255 beliebige Zeichen speichern.
Access verfügt über eine ganze Reihe weiterer Felddatentypen, die für bestimmte Aufgaben geeignet sind. Wenn Sie beispielsweise Berechnungen mit einem Datenfeld durchführen wollen, dann müssen Sie eine der Felddatentypen ZAHL oder WÄHRUNG auswählen.
Tabelle 7.1 enthält eine Übersicht aller Felddatentypen und beschreibt, wofür sie am besten geeignet sind.
| Felddatentyp | Bedeutung |
| Text | Speichert Texte bis maximal 255 Zeichen. |
| Memo | Speichert Texte bis maximal 64.000 Zeichen. |
| Zahl | Speichert Zahlen |
| Datum/Zeit | Speichert Datum und Uhrzeit. |
| Währung | Speichert Zahlen im Währungsformat |
| AutoWert | Speichert Zahlen, die Access automatisch hochzählt; Access erlaubt nur ein AutoWert-Feld je Tabelle. |
| Ja/Nein | Speichert logische Werte. |
| OLE-Objekt | Speichert Objekte bis maximal 1 GigaByte. OLE-Objekte können unter anderem Bilder, Musiksequenzen oder Texte sein. |
| Nachschlageassistent | Die Auswahl dieses Felddatentyps startet den Nachschlageassistenten. Er ermöglicht die Definition eines Feldes, dessen Wert aus einer Tabelle, einer Abfrage oder einer Werteliste entnommen wird. |
Tab. 7.1: Übersicht der Felddatentypen
Die meisten Datenfelder der Notizen-Tabelle speichern zeitgebundene Informationen. Sie müssen die Datentypen der Felder ANLAGEDATUM, ÄNDERUNGSDATUM, WIEDERVORLAGE und ERLEDIGT daher auf den Wert DATUM/ZEIT ändern. Klicken Sie dazu in der Spalte FELDDATENTYP auf den nach unten zeigenden Pfeil, und wählen Sie den Eintrag DATUM/ZEIT aus der Liste.
Datumsfelder
Anhand des Anlagedatums soll später festgestellt werden, wie alt eine Notiz ist. Das Änderungsdatum informiert darüber, ob eine Notiz nach der erstmaligen Eingabe noch einmal geändert wurde. In das Feld WIEDERVORLAGE können Sie das Datum eingeben, zu dem die Notiz noch einmal bearbeitet werden muß. Nach der Bearbeitung genügt die Eingabe eines Datums in das Feld ERLEDIGT, um die Notiz bzw. die darin enthaltene Aufgabe als abgeschlossen zu markieren.
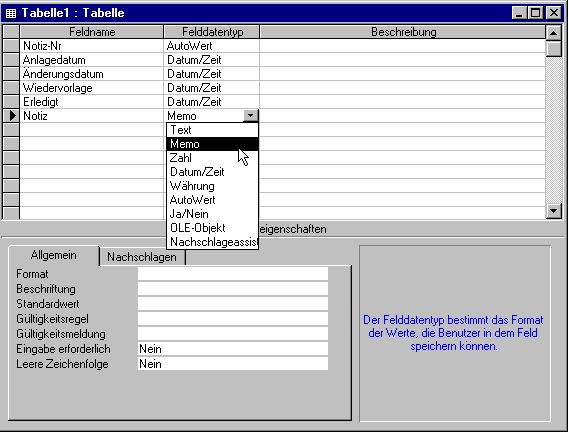
Notizen
Die eigentlichen Notizen geben Sie später als Text in das Feld NOTIZ ein. Damit die Texte quasi beliebig lang werden können, wählen Sie für dieses Feld den Datentyp MEMO aus der Liste.
Notiz-Nr.
Das Feld NOTIZ-NR nimmt eine Sonderstellung ein. Es soll die eindeutige Identifikation einer Notiz erlauben und daher eine fortlaufende Numerierung erhalten. Es bietet sich an, die Numerierung mit eins beginnend und in aufsteigender Reihenfolge vorzunehmen.
Der Felddatentyp AUTOWERT
Access verfügt über den Felddatentyp AUTOWERT, der speziell für diese Aufgabe geschaffen wurde. Um die Notiz-Nummer als AutoWert-Feld zu definieren, gehen Sie wie folgt vor:
- Klicken Sie in die Spalte FELDDATENTYP der Zeile NOTIZ-NR.
- Klicken Sie auf den nach unten zeigenden Pfeil des Kombinationsfeldes.
- Wählen Sie den Eintrag AUTOWERT aus der Liste.
Beschreibung
Die Entwurfsansicht des Tabellenfensters enthält noch eine weitere Spalte mit der Überschrift BESCHREIBUNG. In diese Spalte können Sie einen Texte bis zu einer maximalen Länge von 255 Zeichen eingeben. Beschreibungen dürfen sich aus beliebigen Zeichen zusammensetzen. Sie sollten von dieser Möglichkeit der Dokumentation unbedingt Gebrauch machen. Eine Beschreibung erleichtert Ihnen nicht nur, die Bedeutung eines Datenfeldes auch noch nach langer Zeit zu erkennen. Sobald Sie später mit der Dateneingabe beginnen, zeigt Access die Beschreibung aus dem Tabellenentwurf zusätzlich in der Statuszeile an. Eine gut formulierte Beschreibung kann daher sehr hilfreich sein. Sie haben jetzt die wesentlichen Eigenschaften der Notizen-Tabelle definiert. Bevor Sie die Tabelle speichern, sollten Sie lediglich noch einige Feinheiten einstellen. Tabelle 7.2 enthält den nunmehr aktuellen Stand des Tabellenentwurfs.
| Feldname | Felddatentyp |
| Notiz-Nr | AutoWert |
| Adressen-Nr | Text |
| Anlagedatum | Datum/Zeit |
| Änderungsdatum/Zeit | Datum/Zeit |
| Wiedervorlage | Datum/Zeit |
| Erledigt | Datum/Zeit |
| Notiz | Memo |
Tab. 7.2: Aktueller Stand der Notizen-Tabelle
Zusätzliche Feldeigenschaften
Im unteren Teil der Entwurfsansicht zeigt Access einen Bereich mit zusätzlichen Feldeigenschaften an. Mit Hilfe dieser Eigenschaften können Sie beispielsweise die Feldgröße für ein Textfeld bestimmen. Access zeigt die zusätzlichen Feldeigenschaften jeweils nur für das aktuelle Datenfeld an. Sie erkennen das aktuelle Datenfeld an der Darstellung eines Dreiecks in der sogenannten Indikatorspalte. Das ist die Spalte links neben der Spalte FELDNAME.
Anlagedatum
Im Fall der Notizen-Tabelle brauchen Sie die zusätzlichen Feldeigenschaften nur für das Feld ANLAGEDATUM zu ändern. Gehen Sie wie folgt vor:
- Klicken Sie in die Zeile des Datenfeldes ANLAGEDATUM, um es als aktuelles Feld zu markieren.
- Klicken Sie im Bereich FELDEIGENSCHAFTEN in das Eingabefeld STANDARDWERT.
- Geben Sie den folgenden Ausdruck in das Feld ein:
Datum()
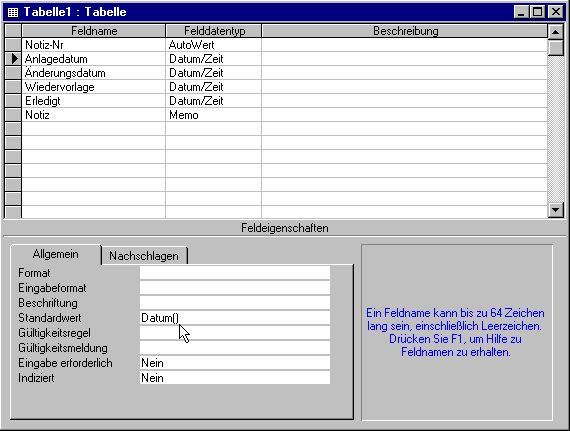
Mit dem Einstellen der Eigenschaft STANDARDWERT auf den Ausdruck DATUM() erreichen Sie, daß Access bei der späteren Eingabe von Notizen den Wert des Feldes ANLAGEDATUM automatisch auf das Systemdatum einstellt. Dies hat den Vorteil, daß Sie das Anlagedatum nicht selbst einzutragen brauchen.
Primärschlüssel definieren
Sie sollten sich zur Gewohnheit machen, für jede Tabelle einen Primärschlüssel zu definieren. Primärschlüssel beschleunigen den Zugriff auf die Tabelle und steigern damit die Verarbeitungsgeschwindigkeit von Access. Accesss definiert Primärschlüssel automatisch als eindeutige Schlüssel. Es stellt damit sicher, daß in einem Primärschlüsselfeld keine doppelten Werte vorkommen. Im Fall der Notizen-Tabelle eignet sich die Notiz-Nr als Primärschlüssel. Sie wurde bereits als AutoWert-Feld definiert und enthält daher automatisch nur eindeutige Werte. Um die Notiz-Nr als Primärschlüssel zu definieren, gehen Sie wie folgt vor:
- Klicken Sie in die Zeile des Feldes NOTIZ-NR.
- Klicken Sie auf das Primärschlüssel-Symbol in der Symbolleiste.
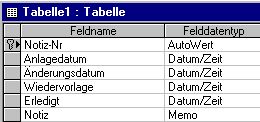
Statt auf das Schlüsselsymbol zu klicken, könnten Sie auch den Befehl BEARBEITEN/PRIMÄRSCHLÜSSEL aus der Menüzeile wählen. Beide Aktionen haben die gleiche Wirkung. Access markiert das Primärschlüsselfeld durch die Darstellung eines symbolisierten Schlüssels in der Indikatorspalte.
Tabellenentwurf speichern
Damit sind Sie im Entwurf der Notizen-Tabelle schon sehr weit gekommen, und Sie sollten sich eine Pause gönnen. Sie wissen ja, daß Sie im nächsten Schritt noch den Bezug von der Notizen- zu der bereits bestehenden Adressen-Tabelle herstellen müssen. Vorher gehen Sie wie folgt vor, um die Notizen-Tabelle zu speichern:
- Wählen Sie den Befehl DATEI/SPEICHERN aus der Menüzeile.
- Access erkennt automatisch, daß Sie noch keinen Namen für die Tabelle eingegeben haben, und fordert Sie daher durch einen Dialog zur Eingabe eines Tabellennamens auf.
- Geben Sie den Namen NOTIZEN ein, und klicken Sie auf OK.
- Schließen Sie die Entwurfsansicht, indem Sie den Befehl DATEI/SCHLIEßEN aus der Menüzeile wählen.
Tags
Weiter zu "Schritt 8: Das Datenbankfenster"
Zurück zu "Schritt 6: Adressen drucken"
Zur Kapitelübersicht