Schritt 9: Mit dem Datenblatt der Notizen-Tabelle arbeiten
Veröffentlicht am 06.12.2019
10.10.2019
In diesem Schritt öffnen Sie ausgehend vom Datenbankfenster das Datenblatt der Notizen-Tabelle. Sie lernen damit zusätzlich zu Formularen eine zweite Ansicht kennen, in der Sie Daten einsehen und bearbeiten können.
Dauer: 45 Minuten
Mit dem Datenblatt der Notizen-Tabelle arbeiten
In diesem Abschnitt verwenden Sie die Datenblattansicht der Notizen-Tabelle zur Eingabe und Bearbeitung von Daten. Außer für Tabellen können Sie die Datenblattansicht auch für Abfragen und Formulare öffnen. Außerdem lassen sich einige Arbeitstechniken für Datenblätter auf Abfragen, Formulare und Berichte übertragen. Das gibt Ihnen einerseits die Möglichkeit, daß im Zusammenhang mit Formularen erworbene Wissen auch auf Datenblätter anzuwenden. Umgekehrt erweitern Sie mit den folgenden Abschnitten automatisch Ihr Wissen über die Arbeit mit Formularen.
Hinweis
Neben Datenblättern sind Formulare ein wichtiges Mittel zur Eingabe und Bearbeitung von Daten. Eine Einführung in die Arbeit mit Formularen finden Sie in den Schritten 4 bis 6 dieses QuickStarts.
Ein Datenblatt öffnen
Vor dem Öffnen des Datenblatts der Notizen-Tabelle müssen Sie zunächst die Adreßbuch-Datenbank öffnen. Gehen Sie dann wie folgt vor:
- Aktivieren Sie das Datenbankfenster durch einen Klick auf das gleichnamige Symbol.

- Markieren Sie im Datenbankfenster das Register TABELLEN.
- Markieren Sie den Eintrag NOTIZEN.
- Klicken Sie auf die Schaltfläche ÖFFNEN
 oder,
oder, - klicken Sie mit der rechten Maustaste auf den Eintrag Notizen, und wählen Sie den Befehl ÖFFNEN aus dem Kontextmenü.
Tips & Tricks
Wie Sie an der fetten Darstellung des Befehls im Kontextmenü erkennen können, ist das Öffnen die Aktion, die Access standardmäßig mit Tabellen, Abfragen, Formularen und Berichten durchführt. Sie können das Öffnen der Notizen-Tabelle vereinfachen, indem Sie einen Doppelklick auf den Tabellennamen im Datenbankfenster durchführen.
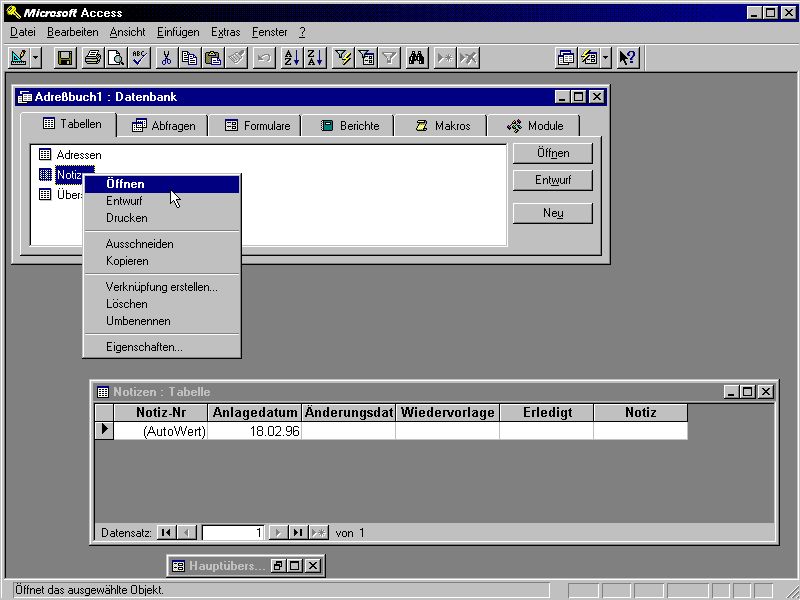
Notizen eingeben
Access öffnet die Notizen-Tabelle in der Datenblattansicht. Die Datenblattansicht – oder einfacher ausgedrückt: das Datenblatt – enthält Spalten mit den Feldnamen der Notizen-Tabelle. Die Zeilen des Datenblatts entsprechen den Datensätzen der Notizen-Tabelle. Jeder Datensatz dient wiederum dem Speichern einer Notiz. Da Sie noch keine Daten eingegeben haben, zeigt Access als einzige Zeile einen leeren Datensatz an.
Access zeigt die Spalten des Datenblatts in der gleichen Reihenfolge an, wie sie durch die Anordnung im Tabellenentwurf vorgegeben ist. Die linke Spalte ist daher für die Anzeige der Notiz-Nummer zuständig. Die Feldnamen bilden die Spaltenüberschriften. Ein Blick in die Statuszeile verrät, daß Access hier die Feldbeschreibung aus dem Tabellenentwurf anzeigt. Sie sehen also, daß sich die Eingabe der Beschreibungen bei der Anlage der Tabelle lohnt.
AutoWert-Felder
Access verwaltet AutoWert-Felder automatisch. Daher läßt es auch keine Eingabe in die Spalte für die Notiz-Nummer zu. Wenn Sie dennoch versuchen, eine Notiz-Nummer einzugeben oder zu ändern, ertönt ein Signalton und Access zeigt in der Statuszeile eine Fehlermeldung an. Sie sollten jetzt einfach die Ü-Taste betätigen, so daß Access die Einfügemarke in der zweiten Spalte anzeigt.
Anlagedatum übernehmen
Hier sehen Sie, daß Access erwartungsgemäß das aktuelle Systemdatum als Standardwert für das Anlagedatum des Datensatzes eingetragen hat. Da Sie diesen Wert nicht zu ändern brauchen, können Sie ebenfalls mit der Ü-Taste bestätigen.
Änderungsdatum
Access aktiviert anschließend das Eingabefeld für das Änderungsdatum. Bei der Neuanlage von Notizen setzen Sie dieses Feld ebenfalls auf das aktuelle Tagesdatum, oder Sie lassen es einfach leer. Um die Eingabe des Tagesdatums zu beschleunigen, betätigen Sie die Tastenkombination SH,. Diese Tastenkombination veranlaßt Access, das Tagesdatum in das aktuelle Feld einzutragen.
Wiedervorlage
In das Feld WIEDERVORLAGE brauchen Sie nur dann einen Wert einzutragen, wenn Sie später an die Notiz erinnert werden wollen. In diesem Fall handelt es sich dann nicht mehr um eine Notiz im eigentlichen Sinnen, sondern um eine Aufgabe. Zur Eingabe einer Notiz lassen Sie dieses Feld leer.
Erledigt
Bei der Eingabe von neuen Notizen, lassen Sie das Feld ERLEDIGT leer. Sie benötigen dieses Feld erst, wenn Sie eine auf Wiedervorlage liegende Aufgabe erledigt haben. In diesem Fall tragen Sie dann das Datum der Erledigung ein.
Notiz
In das Feld NOTIZ können Sie einen beliebigen Text eingeben. Wenn Sie in das Feld WIEDERVORLAGE einen Wert eingetragen haben, handelt es sich in der Regel um eine Aufgabe wie beispielsweise TERMIN MIT MICHAEL ABSTIMMEN. Darüber hinaus können Sie hier einfache Notizen wie beispielsweise ANDREAS HAT SEINEN JOB GEKÜNDIGT eingeben.
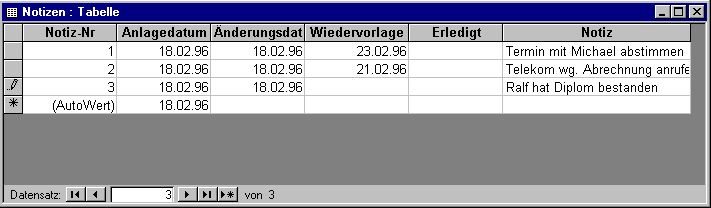
Neuer Datensatz
Wenn Sie die Eingabe in das letzte Feld eines Datensatzes abschließen, öffnet Access automatisch eine weitere Zeile, die mit einem Sternchen gekennzeichnet ist. Außer der Anzeige von (AUTOWERT) als Notiz-Nummer und des Tagesdatums als Anlagedatum ist die Zeile leer. Es handelt sich hierbei um eine Besonderheit von Access. Access stellt immer einen neuen Datensatz zusätzlich zu den tatsächlich in der Tabelle gespeicherten Datensätzen dar. Dies hat einen entscheidenden Vorteil. Wenn Sie einen Datensatz eingeben wollen, dann brauchen Sie lediglich innerhalb des neuen Datensatzes zu klicken und können mit der Dateneingabe beginnen. Access fügt diesen Datensatz dann automatisch zu den bereits bestehenden Datensätzen hinzu.
Beachten Sie, daß der neue Datensatz stets durch ein Sternchen gekennzeichnet ist. Sobald Sie die Eingabe in den bislang leeren Datensatz beginnen, ändert Access das Sternchen in die Darstellung eines Stiftes. Der Stift ist das Symbol für einen Datensatz, der gerade bearbeitet wird. Access fügt der Tabelle gleichzeitig einen neuen leeren Datensatz hinzu, der wiederum mit einem Sternchen gekennzeichnet ist.
Datensatzmarkiere
Erst wenn Sie die Änderungen speichern, wird der Datensatz durch ein Dreieck gekennzeichnet. Das Dreieck ist das Symbol für den aktuellen Datensatz, wenn dieser noch nicht geändert bzw. die Änderungen bereits gespeichert wurden. Probieren Sie das doch einmal aus. Wählen Sie den Befehl DATENSÄTZE/DATENSATZ SPEICHERN, und beobachten Sie, wie sich der Stift in ein Dreieck ändert.
Tabelle 9.1 gibt einen Überblick über die sogenannten Datensatzmarkierer, die Access links in der Tabelle anzeigt.
| System | Datensatzmarkierer | Bedeutung |
| Dreieck | Markiert den aktuellen Datensatz, wenn dieser nicht geändert oder die Änderungen bereits gespeichert wurden. | |
| Stift | Markiert den aktuellen Datensatz, wenn dieser gerade geändert wird. Der Indikator ändert sich in ein Dreieck, wenn die Änderungen gespeichert werden. | |
| Sternchen | Markiert den neuen Datensatz, den Access automatisch anzeigt. Wenn Sie mit der Eingabe in den neuen Datensatz beginnen, ändert sich der Indikator automatisch in den Stift. Außerdem fügt Access einen zusätzlichen leeren Datensatz hinzu. | |
| Gesperrt | Der Datensatz ist von einem anderen Anwender oder einer anderen Applikation gesperrt. |
Mit dem Verlassen einer Zeile des Datenblattes bestätigen Sie implizit alle Änderungen, die Sie an dem Datensatz vorgenommen haben. Access speichert diese Änderungen dann automatisch in der Tabelle. Das ist auch der Grund dafür, daß Access den Stift als Datensatzmarkierer nicht mehr anzeigt. Der Aufruf des Befehles DATEI/DATENSATZ SPEICHERN ist daher in aller Regel überflüssig.
Da der neue Datensatz jetzt der aktuelle Datensatz ist, zeigt Access in der entsprechenden Zeile das Dreieck an. Der abgeschlossene Datensatz wird ohne Indikator angezeigt. Die Eingabe Ihres ersten Datensatzes ist beendet. Sie können jetzt nach dem gleichen Verfahren weitere Datensätze eingeben. Betätigen Sie auf dem Feld für die Notiz-Nummer stets die Ü-Taste. Geben Sie dann Werte in die anderen Spalten ein, und bestätigen Sie Ihre Eingabe jedesmal mit der Ü-Taste. Alles weitere erledigt Access.
Notizen im Datenblatt ändern
Die Technik zur Eingabe neuer Daten haben Sie bereits kennengelernt. Sie klicken einfach innerhalb eines Feldes des neuen Datensatzes und beginnen mit der Eingabe. Dieser Abschnitt erläutert das Bearbeiten bereits eingegebener Adressen. Im nächsten Abschnitt erfahren Sie dann, wie Sie Daten löschen können.
Aufbau eines Datenblatts
Bevor Sie mit dem Ändern von Daten beginnen, sollten Sie sich den Aufbau eines Datenblatts verdeutlichen. Datenblatt besteht aus Zeilen und Spalten. Die Kreuzpunkte von Zeilen und Spalten bilden die sogenannten Zellen. Wenn Sie Daten ändern, dann sind das in aller Regel die Inhalte von Zellen. Sie ändern also beispielsweise den Wert des aktuellen Datenfeldes im aktuellen Datensatz.
Zellen auswählen
Bevor Sie die Daten einer Zelle ändern können, müssen Sie sie aktivieren. Wenn Sie die Maus verwenden, dann klicken Sie die zu ändernde Zelle einfach an. Verwenden Sie zuvor gegebenenfalls die horizontale und die vertikale Rolleiste, um den entsprechenden Bereich der Tabelle einsehen zu können. Wenn Sie dann innerhalb der Zelle klicken, zeigt Access dort automatisch die Einfügemarke an. Bei vielen Notizen geht das Aktivieren eines bestimmten Datensatzes unter Umständen schneller, indem Sie die Navigationsschaltflächen oder den Befehl BEARBEITEN/SUCHEN verwenden. Beide Arbeitstechniken funktionieren bei Datenblättern genauso wie bei Formularen (siehe Schritt 5).
Tastatur
Wenn Sie die Tastatur bevorzugen, um den richtigen Datensatz auszuwählen, dann haben Sie dazu mehrere Möglichkeiten. Sie können beispielsweise die Tasten V, Y, U und O verwenden. Weitere Tastenkombinationen finden Sie in Tabelle 9.2.
Hinweis
Beachten Sie bitte, daß die in Tabelle 9.2 aufgeführten Tasten zur Navigation innerhalb eines Datenblattes nur dann wie beschrieben wirken, wenn sich Access im Einfügemodus befindet. Sie erkennen den Einfügemodus daran, daß die aktuelle Zelle invertiert dargestellt wird. Betätigen Sie gegebenenfalls zunächst die „-Taste, um den Änderungsmodus aufzuheben.
| Taste | Wirkung |
| T | Aktiviert die nächste Zelle. |
| HT | Aktiviert die vorhergehende Zelle. |
| P | Aktiviert die erste Zelle der aktuellen Zeile. |
| : | Aktiviert die letzte Zelle der aktuellen Zeile. |
| V | Aktiviert die nächste Zeile. |
| Y | Aktiviert die vorhergehende Zeile. |
| SP | Aktiviert die erste Zelle der ersten Zeile. |
| S: | Aktiviert die letzte Zelle der letzten Zeile. |
| U | Blättert eine Seite nach unten. |
| O | Blättert eine Seite nach oben. |
| S+ | Aktiviert die erste Zelle des leeren Datensatzes, den Access automatisch anzeigt. |
| H“ | Öffnet das Zoom-Fenster. |
Einfüge- und Änderungsmodus
Sie erkennen die jeweils aktuelle Zelle daran, daß sie entweder invertiert oder daran, daß die Einfügemarke innerhalb der Zelle dargestellt wird. Wenn Sie die richtige Zelle gefunden haben, dann gibt es zwei Möglichkeiten. Wenn Sie die Zelle mit der Maus angeklickt haben, befindet sich Access bereits im Änderungsmodus. Sie erkennen dies an der Darstellung der Einfügemarke. Setzen Sie dann die Cursor-Tasten dazu ein, um auf ein bestimmtes Zeichen zu positionieren. Sie können einzelne Zeichen oder Wörter markieren, löschen oder in die Zwischenablage kopieren.
Einfügemodus
Wenn Access den Feldinhalt invertiert darstellt, dann ist der Einfügemodus aktiv. Wenn Sie in diesem Modus mit der Eingabe von Daten beginnen, dann wird der bisherige Feldinhalt überschrieben. Access löscht den alten Feldinhalt und erwartet Ihre Eingaben. Es stellt gleichzeitig die Einfügemarke dar. Nur wenn Sie zunächst die „-Taste betätigen, dann wechselt Access in den Änderungsmodus und stellt die Einfügemarke dar. Sie können dann den bisherigen Feldinhalt bearbeiten.
In beiden Fällen können Sie die Eingabe durch das Betätigen der Ü- oder der T-Taste abschließen. Beachten Sie jedoch, daß Access die Änderungen erst in der Tabelle speichert, wenn Sie den Datensatz bzw. die Datenblattzeile verlassen oder den Befehl DATEI/DATENSATZ SPEICHERN auswählen. Bis dahin können Sie alle noch nicht gespeicherten Änderungen durch die Auswahl des Befehls BEARBEITEN/RÜCKGÄNGIG, einen Mausklick auf das Rückgängig-Symbol oder das Betätigen der E-Taste wieder rückgängig machen.
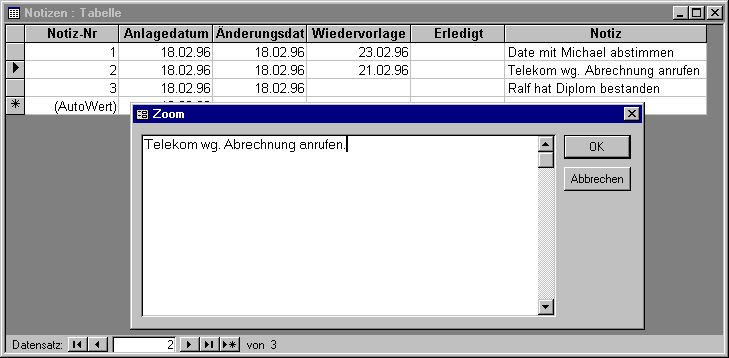
Zoom-Fenster
Access ermöglicht für fast alle Eingabefelder den Aufruf des Zoom-Fensters. Wenn Ihnen der Platz zur Eingabe in eine Zelle nicht ausreicht, dann öffnen Sie das Zoom-Fenster mit der Tastenkombination H“. Das Zoom-Fenster stellt einen vergrößerten Eingabebereich dar. Geben Sie die Daten ein und klicken auf OK, oder betätigen Sie die Ü-Taste, um die Eingabe abzuschließen. Tabelle 9.3 stellt die gerade beschriebenen Tasten zur Bearbeitung von Daten noch einmal übersichtlich dar. Die Tabelle enthält zusätzlich einige Tastenkombinationen, die Ihnen die Eingabe von Daten erleichtern.
| Taste | Wirkung |
| „ | Wechselt zwischen dem Einfüge- und dem Änderungsmodus. |
| H“ | Öffnet das Zoom-Fenster. |
| E | Hebt die noch nicht gespeicherten Änderungen am aktuellen Datensatz wieder auf. |
| S# | Kopiert den Wert aus dem gleichen Datenfeld des vorhergehenden Datensatzes. |
| SAK | Ersetzt den Wert des Feldes durch den im Tabellenentwurf festgelegten Standardwert. |
| Sa | Markiert alle Felder des Datenblatts. |
| SH, | Fügt das Systemdatum ein. |
| SH. | Fügt die Systemzeit ein. |
| HÜ | Speichert den aktuellen Datensatz. |
Tags
Weiter zu "Schritt 10: Das Layout eines Datenblatts anpassen"
Zurück zu "Schritt 8: Das Datenbankfenster"
Zur Kapitelübersicht